

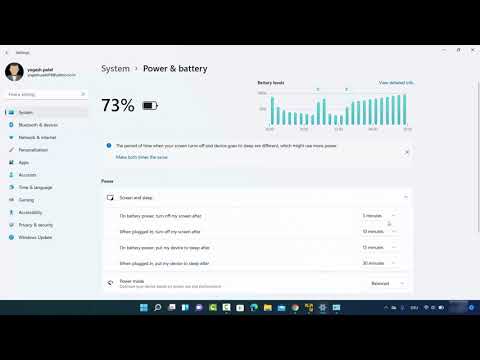
Use Task Managerįirst and foremost, open your Task Manager and look out for ‘not responding’ programs – they might cause the lethargy shown by your PC.Ĭtrl + Alt + Del -> Task Manager -> Processes -> Select the problematic program -> End task So, let’s get your PC back on track by breaking its bad sleep habits: 1. Here are our top 16 tips to cure your PC’s hypersomnia: Lucky for us, despite being terribly frustrating, the Win 10 sleep mode problem is pretty fixable.

Some devices are stated to enter Windows 10 sleep mode after 1 minute idle – what a nice way of slacking off at work! Users keep reporting their computers going into sleep mode after an unreasonably short period of time: 3-4 minutes of inactivity are enough to trigger the issue. Unfortunately, excessive Windows 10 sleepiness is a common concern these days. And your computer has countless commitments to live up to. And we know you can have your cup of coffee and knuckle down to some serious business.īut what if your Windows 10 keeps going into sleep after a few minutes idle? Regrettably, a dose of caffeine won’t help. Looking forward to bedtime in coming to work each day? Dear friend, our sympathy goes to you. ‘There’s no rest when you’re on planetary duty’ By turning this feature off in the mouse properties window, you can avoid the accidental wake up from sleep mode and save more power.Developed for Windows 10 (8, 7, Vista, XP) This is especially true of high-end optical and laser mice. Some computer mice that have high DPI and polling rates are often too sensitive to allow them to wake Windows 8 up from sleep mode. From now on, you cannot wake up Windows 7 from sleep mode by clicking a mouse button or moving the mouse around. Click the OK button on this window and click the OK button on the Mouse Properties windows that is still open. In the window that opens, click the Power Management tab and uncheck the option titled Allow This Device to Wake The Computer. In the Properties window for your mouse, click on the Change Settings button on the General tab. When you have selected your mouse from the list, click the Properties button. Normally, there will only be one mouse listed here but that will depend on the hardware you have connected to your computer. In the Mouse Properties window, click on the Hardware tab and select your mouse from the list of devices. To disable mouse sleep mode wake ups, begin by clicking on Start>Control Panel>Mouse.


 0 kommentar(er)
0 kommentar(er)
